この端末ではgoogle音声検索を利用できません
HUAWAY P20 liteを使い始め、メールアプリで音声入力をしようとしたら、こんなメッセージが出ました。
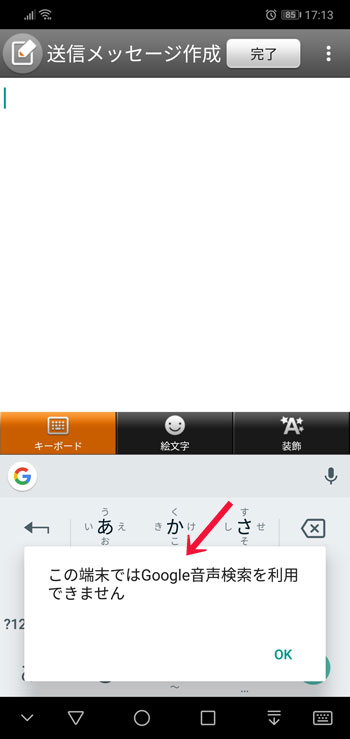
こんなメッセージが出てくると、この機種、HUAWAY P20 liteでは「音声入力できないの?」
そんなことを考えてしまいます。
調べてみると、グーグルアプリのアンインストールが有効かも?
と思い試してみましたがダメでした。
でも、色々と試した結果、解決することができたので、その覚え書きをしておきます。
結論から言うと、2つの設定が出来ていませんでした。
その設定を説明していきます。
言語と文字入力の設定
まず最初は、「システム」の「P20lite言語と文字入力」の設定から始めます
HUAWEI p20liteの設定画面での説明となります。
設定→システム
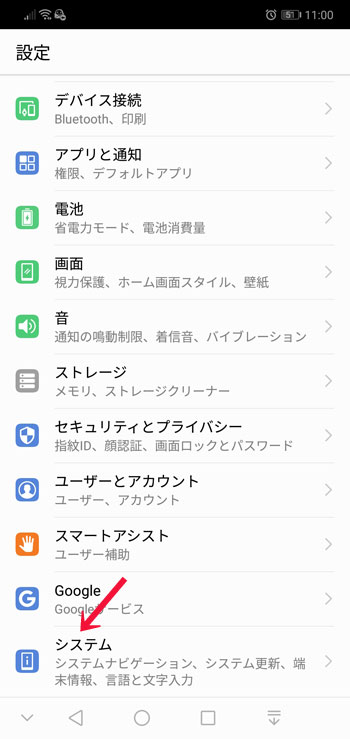
システム→言語と文字入力
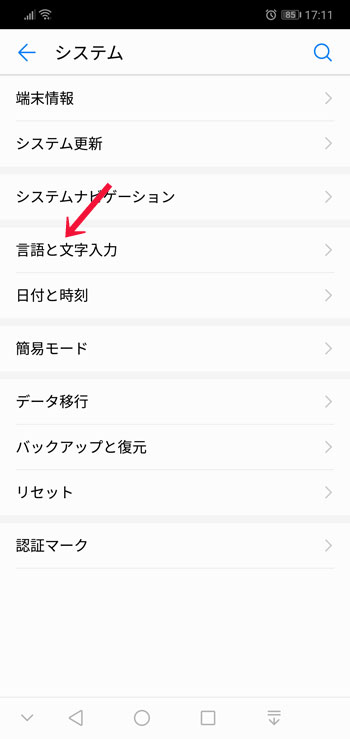
言語と文字入力画面で「デフォルトのキーボード」をタップ
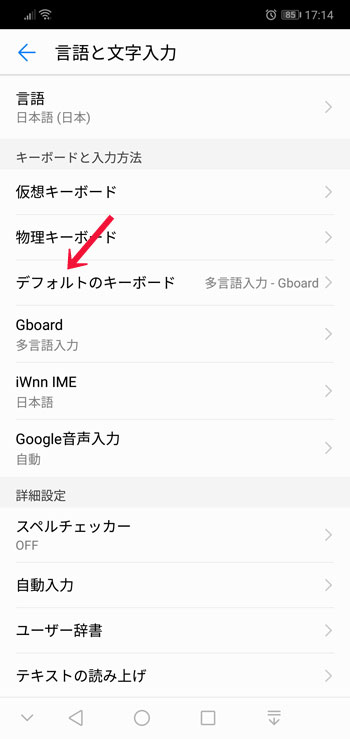
出てきた「入力画面の選択」画面で「入力方法の設定」をタップ
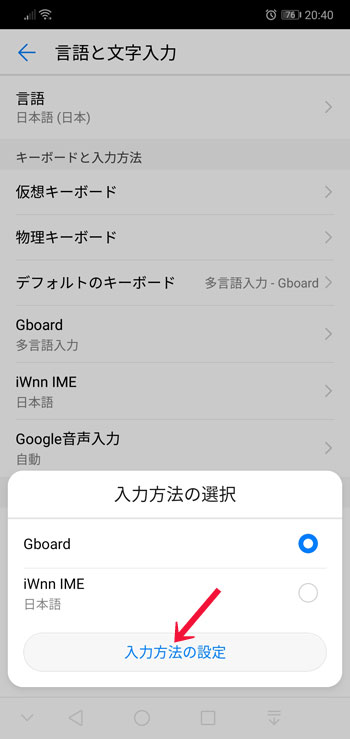
利用可能な仮想キーボード画面で「Google音声入力」をオンに
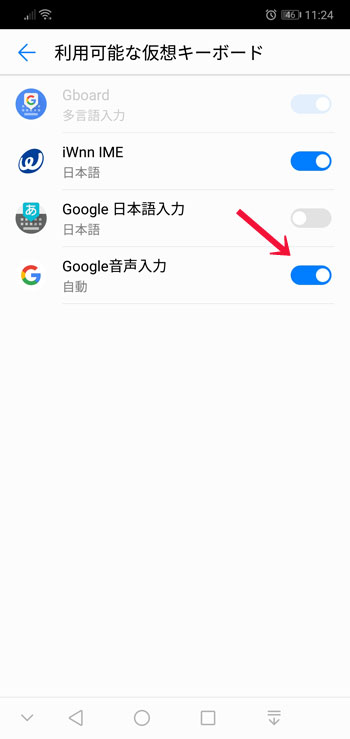
ここまでが一つ目の設定です。
次は「アプリと通知の設定」を設定していきます。
該当アプリと通知の設定
僕の場合、メールアプリ「CosmoSia」で不具合を感じたので、その設定と画面となります。
設定 →アプリと通知をタップ
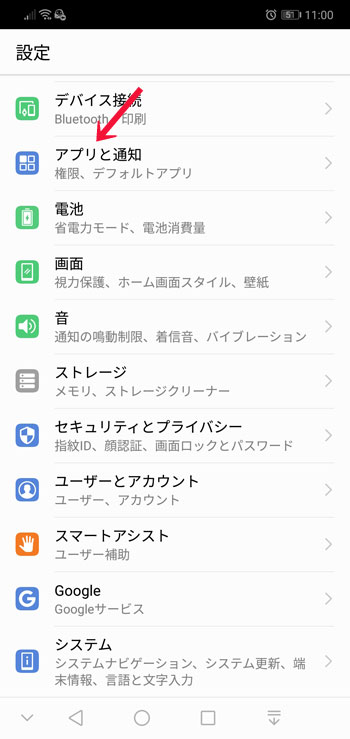
アプリをタップ

CosmoSiaをタップ
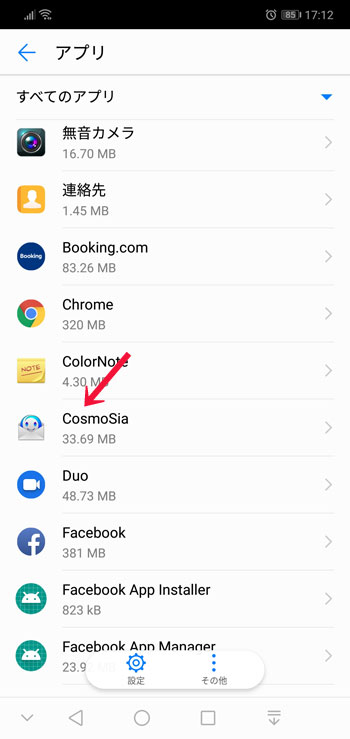
アプリ情報の「権限」をタップ
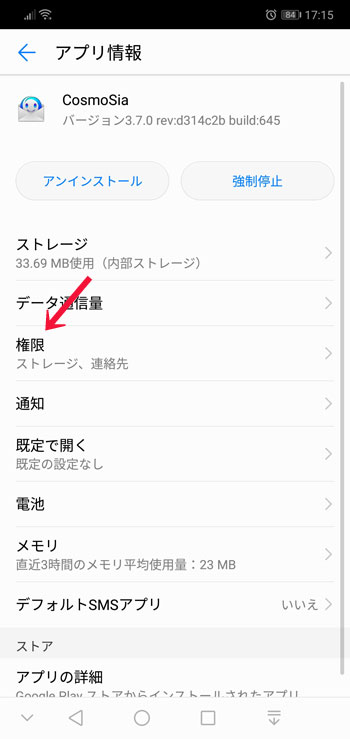
アプリの権限の「マイク」をオンにする
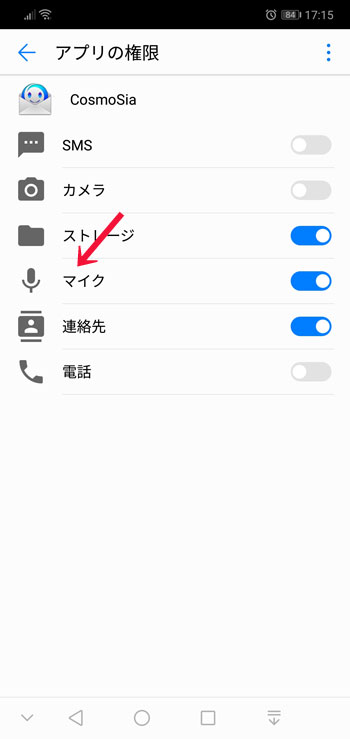
以上で設定が完了です。
これで音声認証が可能になりました。
他のアプリで音声検索が出来ない場合、二つ目の設定で行ったアプリを該当アプリに置き換えて設定してみてください。
今回、参考になったサイトは、HuaweiのQ&Aでした。
今回、初めてHUAWEIのスマホを手にしたのですが、これまで使ったことのある格安DSDSスマホ『g07*』は当然の事、『SONY XPERIA Z』よりも断然サクサク動いてくれるし、ストレスがありません。
今回、OCNモバイルONEのsimと同時購入で、とても安く入手できたので、大満足です。

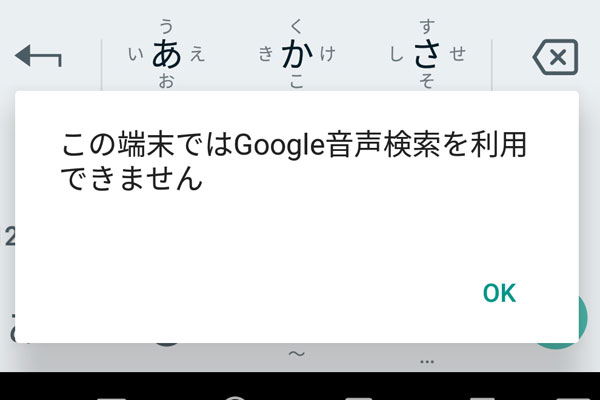
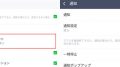

コメント