フォーマットしてしまったHDDから、またはうっかり削除してしまった写真や動画を復旧したい。
そんな経験をしたことがある人がいると思います。
今日は、そんな人にむけてブログを書いてみます。
昨年、やってしまった…
と後悔しても、もう遅い、そんなことがありました。
それは、こんな出来事です。
3年ほど前、昔、撮っていたVSHテープの動画をDVDに焼こうと計画しました。
そのために、HDD付きのブルーレイレコーダーを購入。
20年以上使っているVHSのビデオデッキから、VHSテープの動画をHDDに保存することを続けていました。
しかし、大量にあるVHSテープの3分の1も保存できないところでVHSビデオデッキが故障(≡д≡) ガーン
それが理由で、保存作業が中断していたのです。
そんなことも忘れかけていた先日のこと、たまたま見ていたメルカリで、よさそうなVHSビデオデッキ見つけました。
値段も手ごろだったので入手し、VHS動画の保存作業を再開しようと考えました。
しかし、持っているブルーレイレコーダーのHDDは500ギガしかないため、容量が足らなくなるだろうと予想。
この問題を回避するため、写真のバックアップ用に使っていた外付けハードディスクを流用しようと考えたのです。
これが、事の始まりでした。
写真の保存に使っていた外付けハードディスクから、残しておきたい写真を別のバルクHDDに保存。
次に、外付けハードディスクをパソコンにつなぎ、フォーマット。
それからブルーレイレコーダーに接続しました。
しかし、このHDDをブルーレイレコーダーが認識しないのです。
なぜ?
と思い調べてみると、ディーガのブルーレイレコーダーが古いためか、3TBの外付けハードディスクは使えないということが判明しました。
ちょっと待ってよ…
と思いましたね。
それが分かってたら、フォーマットなんかしなかったのに…
写真をバルクHDDに移し替える際、時間がかかるため、これは必要ないかな、と思った写真は保存しませんでした。
でも、フォーマットしてから、やっぱり残しておけばよかったと後悔していたので、使えないことが判明して、なおさら悔やまれたのです。
ならば、消えてしまった写真を復旧してみよう!
そう考えまして、ソフト(アプリ)を選定することに。
その結果、EaseUS Data Recovery Wizard Proを使ってみることにしました。

選んだ理由は、フォーマットした記録媒体から写真や動画、エクセルやワード、そして、自作HPのHTMLなどの復旧にも対応していること。
さらに、パーティションの復旧ができることも、大きな選定理由の一つです。
データ復旧率は97.3%と謳っています。
しかし、試してみないと分かりませんよね。
なので、まずは、無料のおためし版でどれだけ復旧できるのか試してみます。
パソコンに外付けハードディスクを接続し、ソフトを立ち上げると、こんな画面が出てきます。
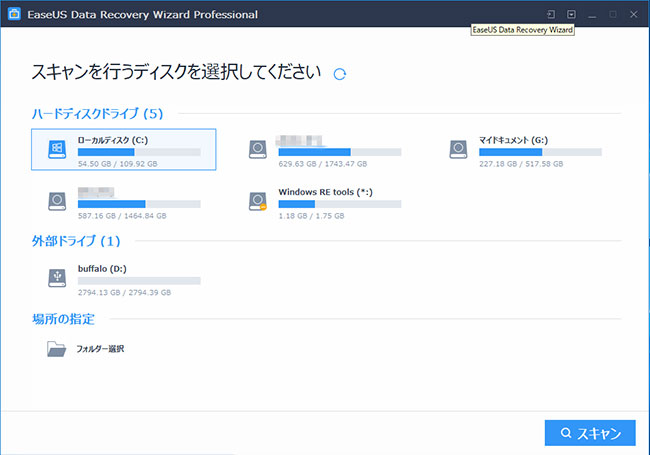
ここで、復旧したいHDDを指定して「スキャン」ボタンをクリックすると作業が始まります。
スキャンに要する時間は、ハードディスクやメディアの容量によって時間が違ってきます。
容量が大きければ長い時間が必要。
容量が小さいものは短い時間で終了します。
今回スキャンしたHDDは3TBと大きいため、必要とする時間が7時間56分と表示されました…

3TBと容量が多いとはいえ、そんなに待てないよ…
と思ったのは事実です。
でも、案外早く終わるかもしれないと思い、他の作業をしながら待っていましたが、本当にこれくらいかかりそうな気配。
これは待てないと思い、ひとまず、写真が取り出せるかを試してみることにしました。
時間の横にある■(ストップ)のボタンを押すと、スキャンがキャンセルされます。
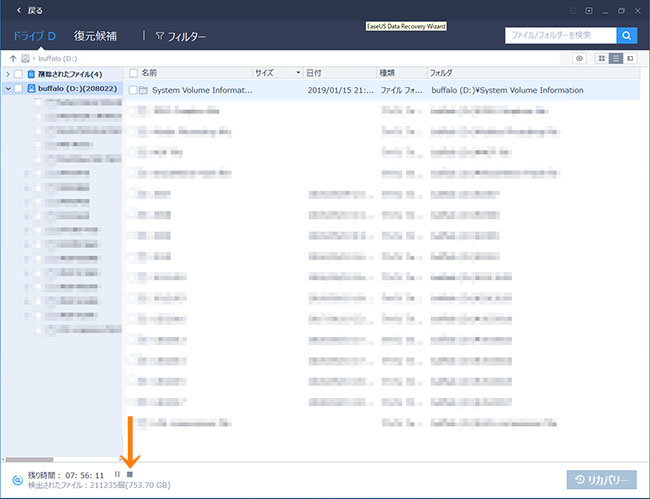
キャンセルすると、フォーマットしたHDDのパーティションを認識していることが確認できました。
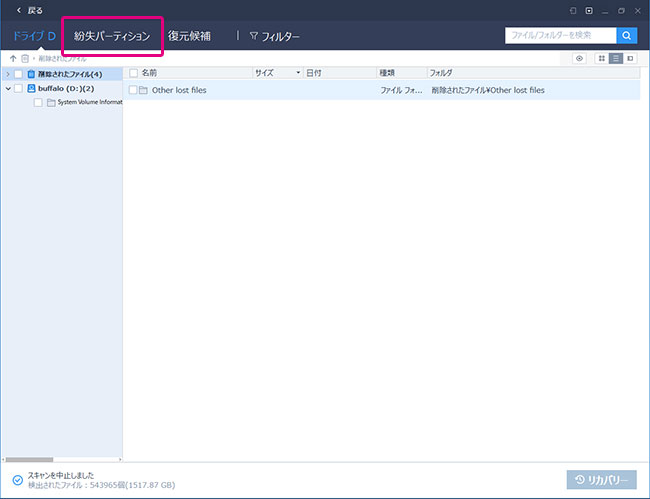
そして、復元候補のボタンをクリックすると、フォーマットする前の写真が表示されたのです!
このソフト、EaseUS Data Recovery Wizard Proの実力を確認できたところで、ともかく復旧写真をしてみよと思い、いくつかの写真を選択して『リカバリー』ボタンをクリツクしてみると…。
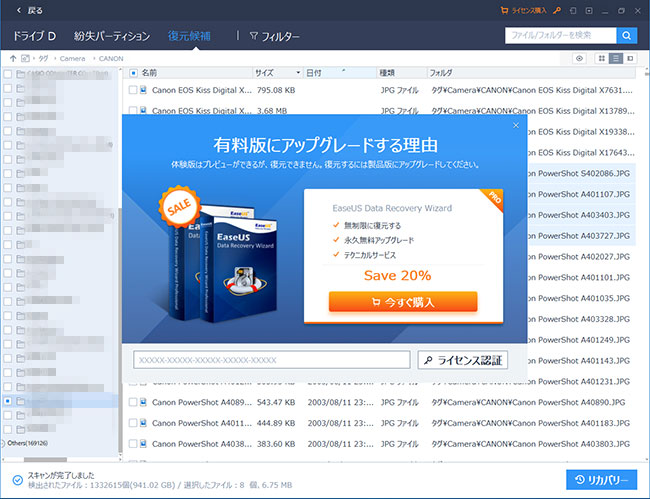
こんな画面が出てきて、購入しないと復旧できないことが判明しました(汗)
ありゃりゃ…
お試し版って、1枚もリカバリーできないの?
と思ったのが事実です。
3TBのハードディスクに入っている写真は100枚や200枚ではなく膨大です。
ましてや、復旧された写真が見えているということは、リカバリーできるのは確実なはず(その後復活させました)。
そう思うと、正規版を導入する気になったのでした。
ただ、3TBのHDDに入っている写真を取り出すには、3TBの容量が空いているHDDを新たに用意する必要があることに、この時点で気づきました(-。-;)
ともかく、お試し版でフォーマットしたハードディスクから写真が取り出せることを確認できたので、Pro版にしたのです。
上の写真の画面は、外付けHDDのあと、他のHDDをスキャンしたときの画像で、HDDもSDカードもコンパクトフラッシュも、メディアの容量に関係なく、購入しないと復旧できない仕様になっているようです。
しかし、ここで一つ見ておいてほしいのは、上に貼った画像に2003年に撮った写真が表示されていることです。

これには歓喜しました。
というのも、このころ一度HDDがクラッシュしたことがあり、無くしてしまった写真があったので、もしかすると、その写真が残っているのかも?
と思ったのでした。
このことで、もう一つ思い出したのが、調子が悪くなったコンパクトフラッシュのことでした。
フォーマットしたHDDをひとまず置いておき、こちらの復旧を試すことにしました。
古いコンパクトフラッシュをスキャンしてみる
僕が初めて手にしたデジタルカメラメーカーは、フジフィルムでした。
その後、キヤノンのコンデジ、そして同じくキヤノンのデジタル一眼レフを手に入れ、写真を楽しんでいます。
コンデジと違い、ピントがスッと合うデジタル一眼レフにしてから撮影枚数が格段に多くなり、一度に数百枚撮ることも珍しくなくなりました。
そうなると、カメラの負担とともに、記録メディアの負担も大きくなります。
そうなると、起こるのがメディアのトラブルです。
デジタル一眼レフでメインとして使っていたコンパクトフラッシュの調子が悪くなり、撮ってきた写真が取り出せなくなったのです。
それが、このコンパクトフラッシュです。

このコンパクトフラッシュから、取り出せなくなった写真が取り出せたらイイな♪
と、何年も考えていたので、手に入れた『データ·リカバリー·ウィザード·プロ』を試してみました。
コンパクトフラッシュをパソコンにつないでみると、消えていない写真の数が216枚ありました。
このメディアにスキャンをかけます。
かかった時間は2分ほどでしょうか。
その結果、こんなことになりました。
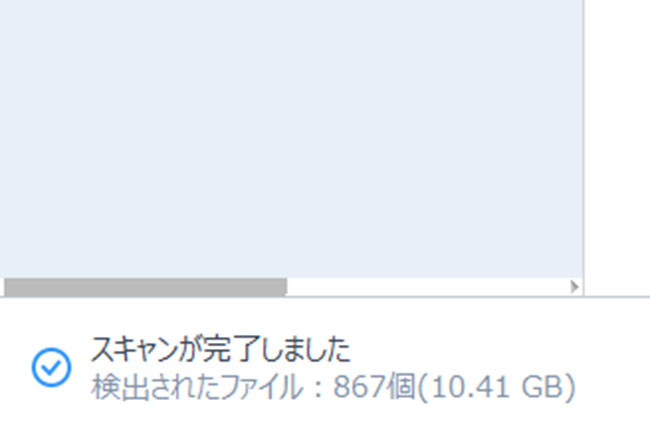
スキャンされた画像が867枚!
普通にパソコンにつないで、見ることのできる画像は216枚。
でね、スキャンでした結果、867枚の画像が表示されました。
なんと、651枚もの見えない写真が取り出せそうで、期待が高まります。
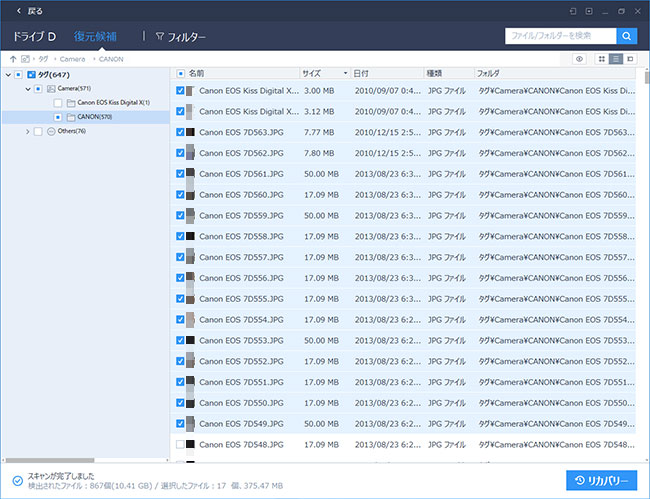
左上に出ている『ドライブD』は、コンパクトフラッシュに残っている写真の位置を示しています。
その右に、『復元候補』というボタンがあります。
それをクリックすると、パソコンにつないだだけでは見えない写真が出てきます。
その画面に、削除してしまった写真が表示されるのです。
ドキドキしながら結果を調べるも、残念ながらコンパクトフラッシュにトラブルが出たときの写真は出てきませんでした。
でもこれは、ソフトが問題なのではなく、コンパクトフラッシュに問題があったので、取り出せなくても仕方がありません。
クラッシュしてしまったメディアやHDDからファイルを取り出すには、違ったアプローチが必要なようです。
では最後に、スキャンして出てきた写真のリカバリー方法を紹介しておきましょう。
スキャンした写真のリカバリー方法
スキャンが終わり、画面上部の復元候補のボタンをクリックして、復旧させたいフォルダを選択すると、復元できる写真の候補が出てきます。
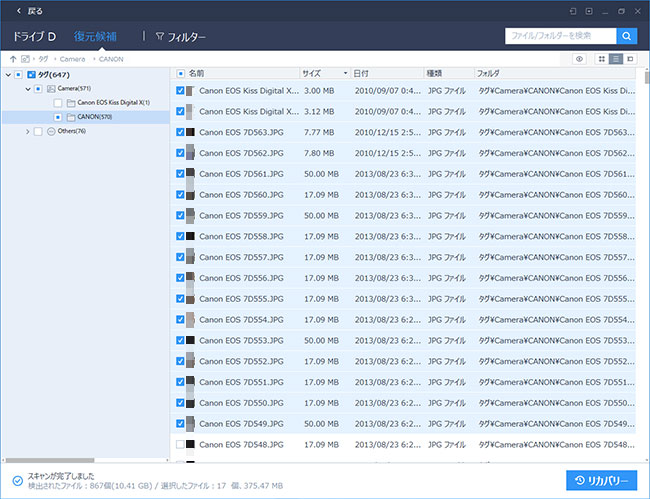
ここで画面右下の『リカバリー』のボタンをクリックしましょう。
すると、リカバリーした写真などのファイルを保存する場所を指定する画面が出てくるので、リカバリーをかけたメディアやHDD以外の場所を指定してOKをクリックします。
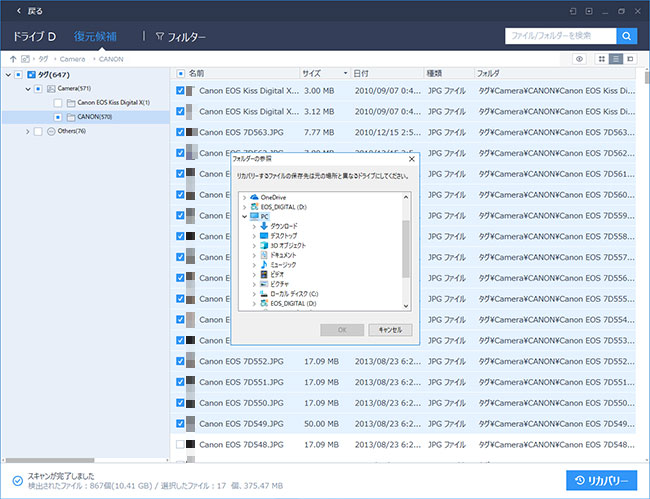
リカバリーボタンをクリックすると、進行具合を示す画面が出てきます。
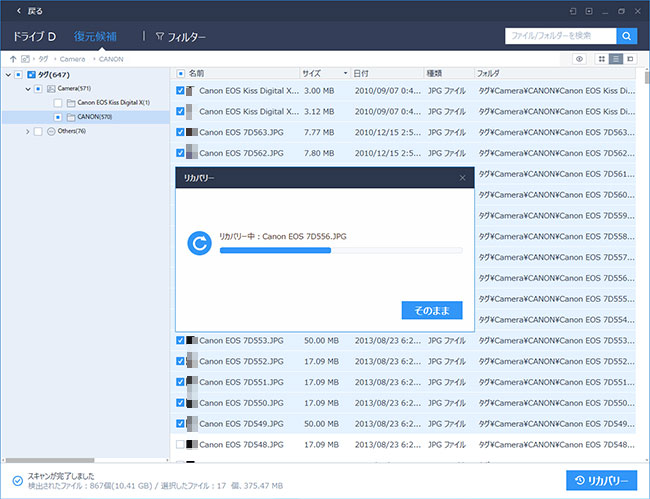
リカバリーが終わると、下のような画面が出てきます。
SNSにアップするアイコンが出てくるので、アップしたい場合はアイコンをクリックしてください。
右上の×印をクリックすると、保存したフォルダが表示されます。
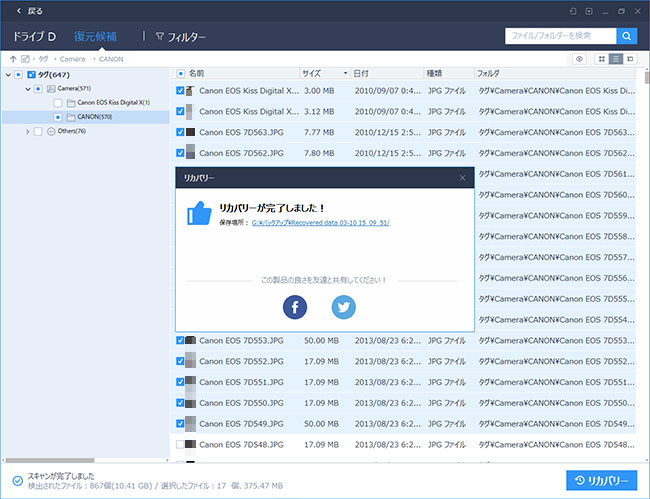
下の画像がリカバリーされた画像が保存したフォルダです。
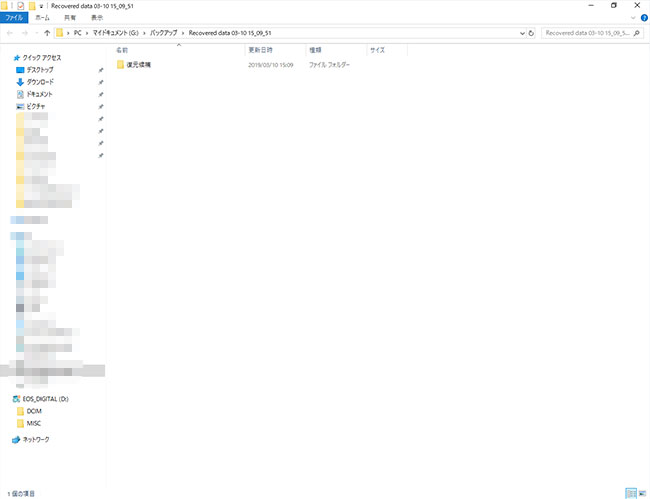
フォルダを何度かクリックしていくと、保存された写真が入っているフォルダにたどり着き、復旧された写真が出てきます。
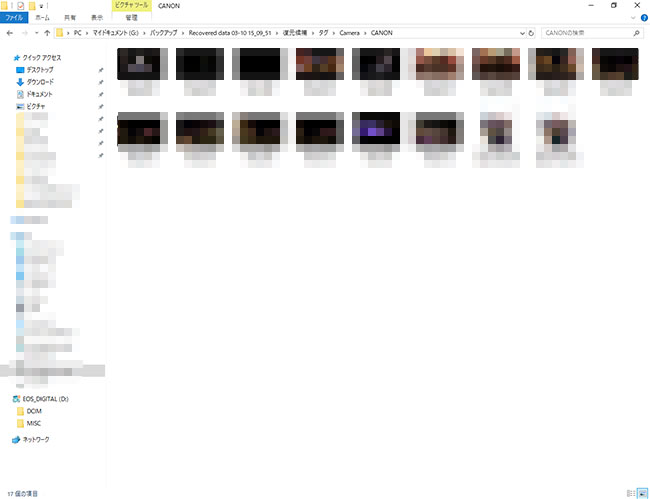
このようにしてリカバリー作業を行うと、写真やファイルが保存できるのです。
ファイル復旧データ·リカバリー·ウィザード·プロまとめ
今回、フォーマットしたHDDの写真やパーティションの復旧は成功しましたが、メディア側の不具合が原因の写真の復旧はできませんでした。
HDDは、一度フォーマットしてから、何かのファイルを入れたことはなかったので、このクラスの復元ソフトだと、たやすいことだったのかもしれません。
しかし、パーティションまで見事に復旧されのは見事で、のちの復旧作業が楽になりました。
スキャンが終わった後、探している写真やファイルを直感的に操作するには、ちょっと難しい部分があるものの、復旧という基本部分に関しては問題なく、本文の中で触れた古い写真については、クラッシュしたHDDに入っていたものではありませんでしたが、数年使い続けていたHDDから、ずいぶん古いファイルをスキャンした実力は評価して良いと感じました。
ファイル復旧ソフトの選択で迷っている方の参考になればと思います。


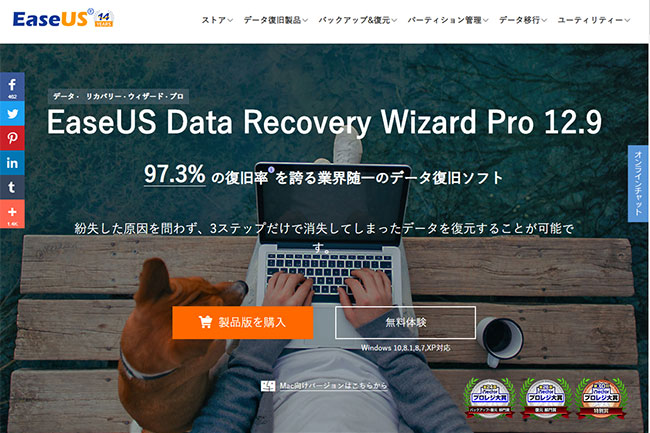


コメント